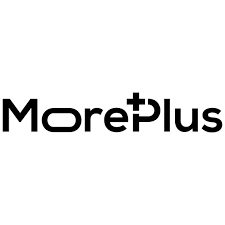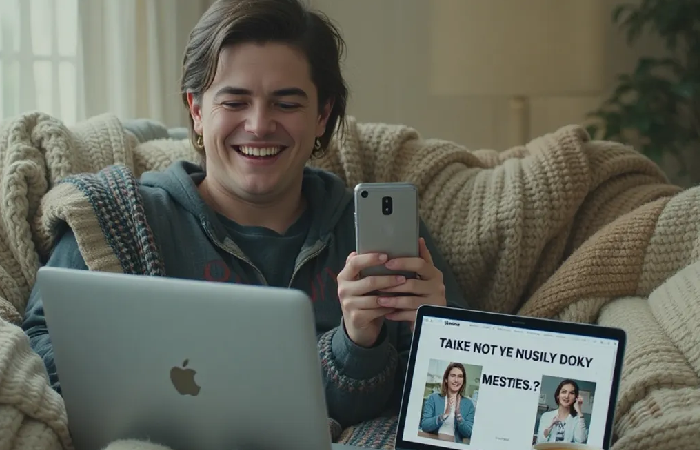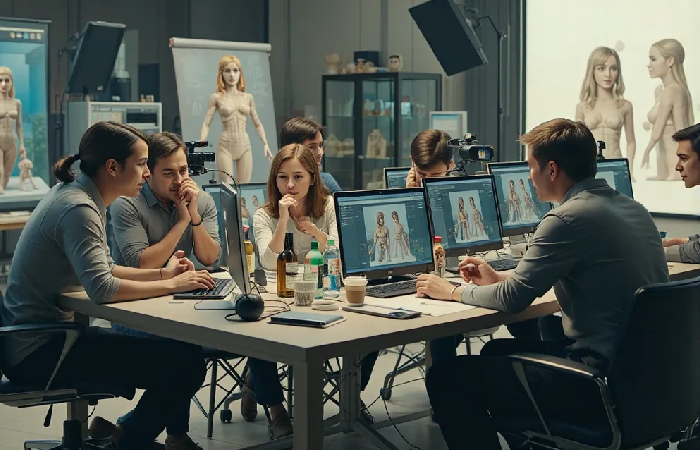Google passkeys are Now compatible with all your devices.
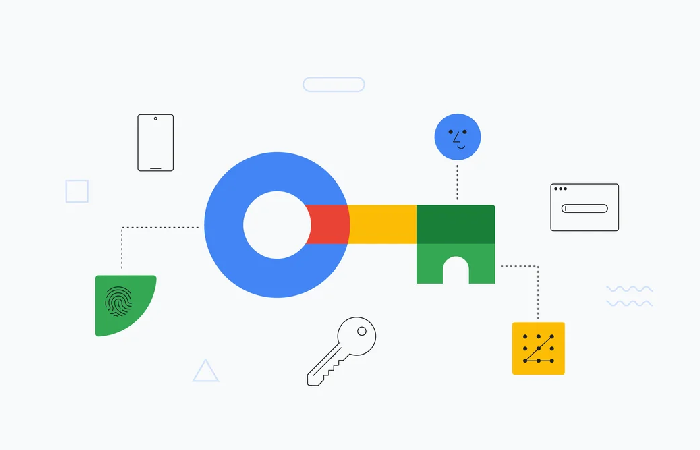
Are you sick of having to remember complicated passwords? The good news is that getting rid of those annoying character strings is now simpler than ever thanks to Google Password Manager. Presenting Passkeys!
Google Password Manager-created passkeys are now compatible with Android smartphones and PCs. With passkeys, you can safely log in to websites and apps using screen lock, fingerprint, or facial recognition.
What Are PassKeys?
A new, safer method of accessing websites and applications is through passkeys. They are produced on your device and specific to each app or service, unlike conventional passwords. This implies that nothing needs to be typed or remembered.
Creating PassKeys:
- Using Google Password Manager, generate passkeys from your Linux, Windows, macOS, ChromeOS, and Android devices.
- To make sure your passkeys are completely encrypted and inaccessible to anybody—not even Google—set up a Google Password Manager PIN.
- To access passkeys on all of your devices, use the screen lock on your Android smartphone or your Google Password Manager PIN.
How are Passkeys operated?
Make a Passkey: You will be asked to generate a Passkey when you register for a new account. Just adhere to the instructions displayed on the screen.
Touch or Face Login: Simply tap your fingerprint or use face recognition the next time you wish to access that account. Your smartphone will automatically log you in after confirming your identification.
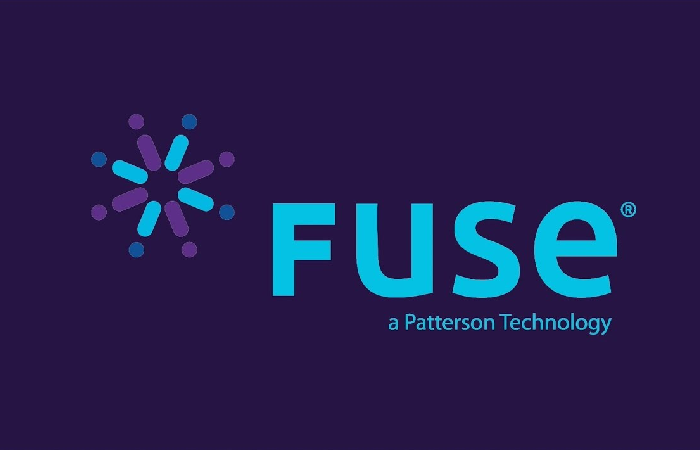
Redesigned Safety Check features will keep you secure by default
To keep you safe, Safety Check now operates automatically in the background and performs the following preventative measures:
- To preserve your privacy, automatically remove any unused site permissions.
- Automatically remove you from notifications about abuse.
- Recognize and alert you to potentially dangerous extensions.
Get AI-powered real-time defense against malware and phishing:
Chrome's highest level of security against potentially harmful websites, files, and extensions is provided by enhanced protection, which leverages artificial intelligence.
- Navigate to Settings from the Chrome menu at the top of your browser.
- Choose Security after selecting Privacy and Security.
- Choose Enhanced protection under Safe Browsing.
Advantages of Passkeys
Enhanced Security: Because passkeys are linked to your device's biometrics, they are more secure than standard passwords. Hackers will find it far more difficult to obtain your credentials as a result.
Convenience: No more having trouble remembering complicated letter and number combinations or forgetting passwords. Using passkeys to access your favorite websites and apps is quick and simple.
Cross-Device Compatibility: Passkeys generated in Google Password Manager are compatible with both Android smartphones and PCs. This implies that you don't need to remember or enter a password in order to access your accounts from any device.
How to Begin Using Passkeys
All you need to do is update Google Password Manager and begin generating Passkeys for your preferred accounts if you're prepared to embrace the future of passwordless login. The amount of time and trouble you'll save will astound you.
What're you waiting for, then? Embrace Passkeys and bid adieu to passwords!
Removing A Passkey:
You may sometimes need to remove a passkey from your account, despite how convenient they are. Here's a brief tutorial to help you with that:
Open the program or website where you produced the passkey, then log in using your usual credentials to access your account.
-
To access Account Settings: Open "Settings Account," or something comparable. This is typically located in the screen's upper right or lower left corner.
-
Locate Password or Security Options: Look for a section on security, passwords, or login techniques in the settings.
-
Determine Your Passkey Options: Search for choices pertaining to "Biometric Login," "Passkeys," or "Face/Fingerprint Login." These choices ought to be combined.
-
Remove: In order to "Remove," "Delete," "Disable," or "Revoke" the passkey linked to your account, you should be able to see a button or option. Press it.
-
Confirm Removal: You may be asked to confirm your choice to remove the Passkey by certain apps or websites. To finish the process, adhere to the on-screen directions.
Important Note: Depending on the particular app or website you're using, the precise instructions may differ significantly. Try looking through the app's help center or getting in touch with their support staff if you're having problems locating the options you need.
Extra Advice:
-
Backup Your Data: Make sure you have a backup of any important data before deleting a passkey. This is really important if you're unclear about what would happen if you remove it.
-
Re-enable Passkey Later: You can also re-enable Passkeys by following the same procedures as generating a new one.
Final Word
You should be able to successfully delete a Passkey from your account by following these instructions.